

- #MAVERICKS VS YOSEMITE VS EL CAPITAN VS SIERRA MAC OS X#
- #MAVERICKS VS YOSEMITE VS EL CAPITAN VS SIERRA MAC OS#
- #MAVERICKS VS YOSEMITE VS EL CAPITAN VS SIERRA PASSWORD#
- #MAVERICKS VS YOSEMITE VS EL CAPITAN VS SIERRA MAC#
#MAVERICKS VS YOSEMITE VS EL CAPITAN VS SIERRA MAC#
Press and hold “Command+R” when you hear a startup ring (or when the screen on your newer Mac device turns black), and hold down the keys until your computer restarts.ĭ.
Set up an alias for navigating to your most used directories, to commit to a GitHub repo and so on.C.
#MAVERICKS VS YOSEMITE VS EL CAPITAN VS SIERRA MAC OS#
With the aliases set up, all you need do in the future is type showFiles and hideFiles to show and hide Mac OS X's hidden files respectively.Īliases can be used to speed up your interaction with the Terminal.
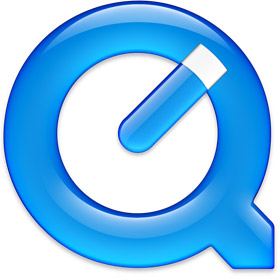
This will relaunch the Finder (to replicate the step of holding the 'Option/alt' key then right clicking the Finder icon in the dock). This is the command to show hidden files and is ended with a semi-colon so we can then use the second command: killall Finder /System/Library/CoreServices/Finder.app The first being: defaults write AppleShowAllFiles YES Killall Finder /System/Library/CoreServices/Finder.app'Īlias tells Terminal we're adding a new alias. If you want to modify the behaviour or alias names, let's take a closer look at the commands you just added: alias showFiles='defaults write AppleShowAllFiles YES Now when you want to show hidden files, all you need type in Terminal is showFiles, then hideFiles when you want to hide them. In Terminal, paste the following: source ~/.bash_profile to refresh your profile and make the aliases availableĪdding aliases to.Press ctrl + X to exit the file and return to the command line.Press ctrl + O and hit return to save the file.bash_profile file, paste the following: alias showFiles='defaults write AppleShowAllFiles YES killall Finder /System/Library/CoreServices/Finder.app'īelow that, paste the following: alias hideFiles='defaults write AppleShowAllFiles NO killall Finder /System/Library/CoreServices/Finder.app'
#MAVERICKS VS YOSEMITE VS EL CAPITAN VS SIERRA PASSWORD#
#MAVERICKS VS YOSEMITE VS EL CAPITAN VS SIERRA MAC OS X#
The long way to show hidden Mac OS X files is as follows: Thanks to Guido Schlabitz for making me aware of this new shortcut. If you're using a version earlier than macOS Sierra, see Show/Hide Hidden Files using Terminal Aliases to setup a toggle command via terminal. Press once to show hidden files and again to hide them. Since the release of macOS Sierra, when in Finder, it is now possible to use the shortcut: CMD + SHIFT +. The Quickest Way to Show/Hide Hidden Files All I need do now is type showFiles and hideFiles whenever I need to show/hide OS X's hidden files. Today I decided to make a short and easy to remember alias to speed up the process. It seems like every day I search Google for the command to show hidden files on Mac OS X, not to mention Googling for the command to then hide those hidden files a few minutes later.


 0 kommentar(er)
0 kommentar(er)
